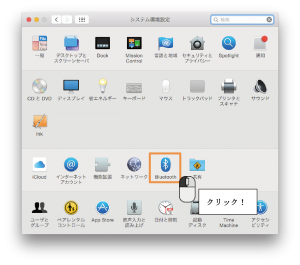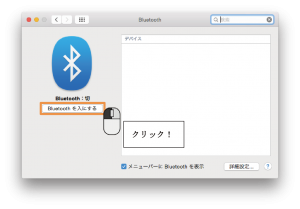====== Menu ====== ===== Introductions ===== * [[concept]] * [[about]] * [[laws]] * [[license]] ===== Documents ===== * [[tutorials/index.html]] * [[specifications/index.html]] * [[api_guides/index.html]] * [[faq/index.html]] * [[https://github.com/plenprojectcompany|Resources on the GitHub]] ===== Social Accounts ===== * [[https://ja-jp.facebook.com/PlenProjectCommittee|Facebook Page]] * [[https://twitter.com/plen_project|Twitter]] * [[https://www.instagram.com/plenproject/|Instagram]] * [[https://www.youtube.com/channel/UCoKNQe4Vb5Fa0D00bYLEFJQ|Youtube Channel]] ===== Etc ===== * [[sitepolicy]] * [[editing]] * [[https://www.dokuwiki.org/wiki:syntax|Syntax]]
User Tools
Sidebar
Table of Contents
Install a Motion to Your PLEN
Table of Contents
インストール先のスロット変更
PLENには0から89まで、計90個のモーション書き込みスロットが用意されています。
PLEN本体に標準でインストールされているモーションのスロット番号はMotion No. Assignmentに記載されています。
インストール先のスロットを変更するにはメニューパネルの「Slot」の数値を変更してください(0~89、10進数表記)。
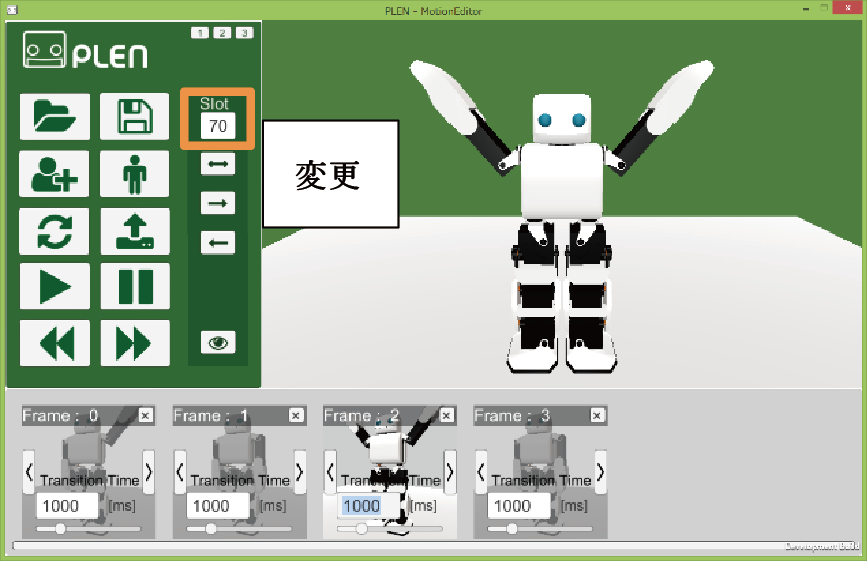
モーションをPLENへインストール(Windows)
無線経由(BLE Bluetooth Low Energy)
PLENとPCはBLEドングル(Bluegiga BLED112)を介して接続されます。まず BLEドングルをPCに接続してください。

ドングル接続後、![]() ボタンをクリックするとMotionInstallerが起動します。
ボタンをクリックするとMotionInstallerが起動します。
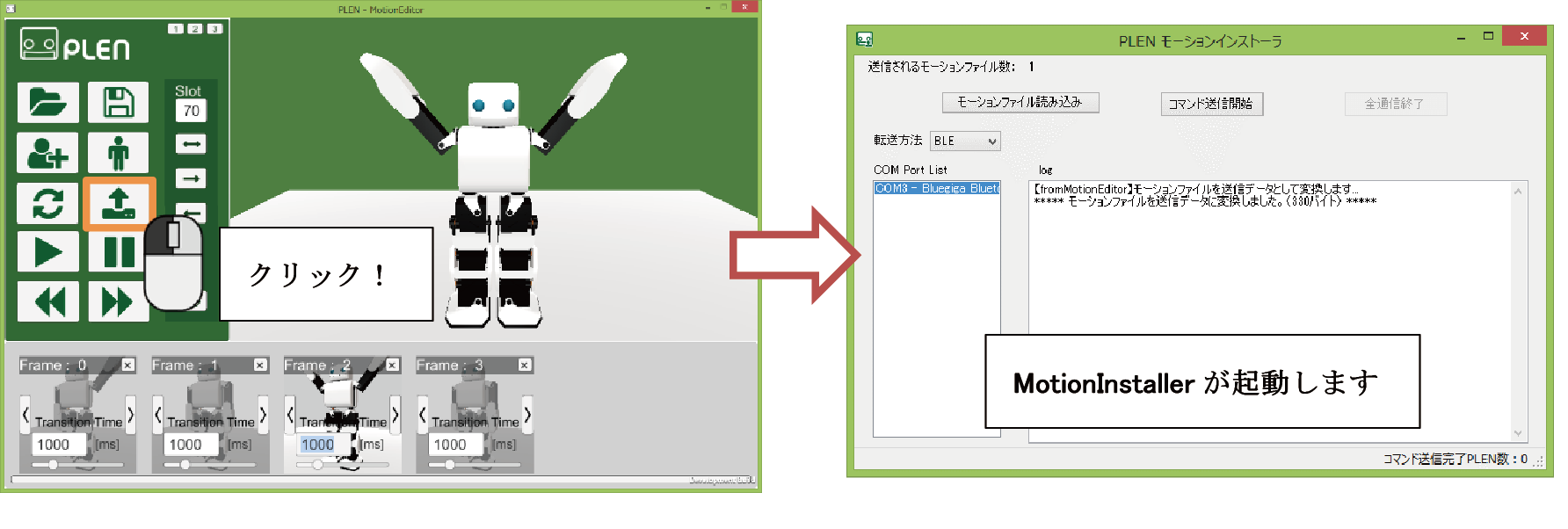
モーションをインストールする前に必ずPLEN本体の電源を入れてください。なお、PLENの電源は「制御部(右側)」と「駆動部(左側)」の2つがあります。右側の「制御部」のみ電源を入れてください。
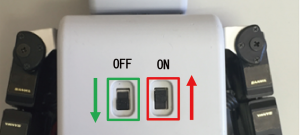
COM Port List中の「COM○○ – Bluegiga Bluetooth Low Enegy」が選択されていること、転送方法が「BLE」となっていること、
PLENの電源が挿入されていることを確認後、「コマンド送信開始」をクリックしてください。モーションのインストールが開始されます。
正常にインストールが終了するとlogに「すべてのモーションデータの送信が完了しました。」と表示されます。PLENの電源を切り、MotionInstallerを終了してください。
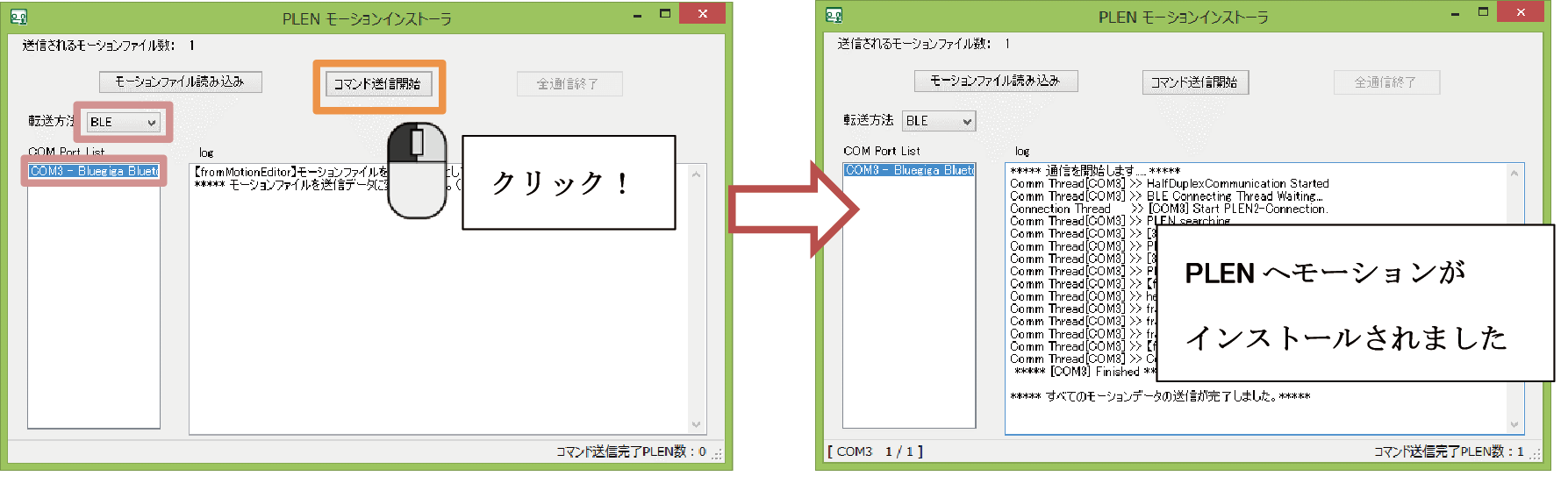
有線経由(USB)
PLENとPCはUSBケーブルで接続します。PLEN側のコネクタはMicroUSB Bコネクタです。該当するケーブルを用意してください。 PLENのUSB端子は胴体と脚部の付け根付近にあります。PLENとPCをUSBケーブルで接続してください。
PLENをPCに接続後、![]() ボタンをクリックしてMotionInstallerが起動し、PLENの制御部の電源を入れてください。
COM Port List中の「COM○○ – Arduino Micro」が選択されていること、転送方法が「USB」となっていること、
PLENの電源が挿入されていることを確認後、「コマンド送信開始」をクリックしてください。モーションのインストールが開始されます。
正常にインストールが終了するとlogに「すべてのモーションデータの送信が完了しました。」と表示されます。PLENの電源を切り、MotionInstallerを終了してください。
ボタンをクリックしてMotionInstallerが起動し、PLENの制御部の電源を入れてください。
COM Port List中の「COM○○ – Arduino Micro」が選択されていること、転送方法が「USB」となっていること、
PLENの電源が挿入されていることを確認後、「コマンド送信開始」をクリックしてください。モーションのインストールが開始されます。
正常にインストールが終了するとlogに「すべてのモーションデータの送信が完了しました。」と表示されます。PLENの電源を切り、MotionInstallerを終了してください。
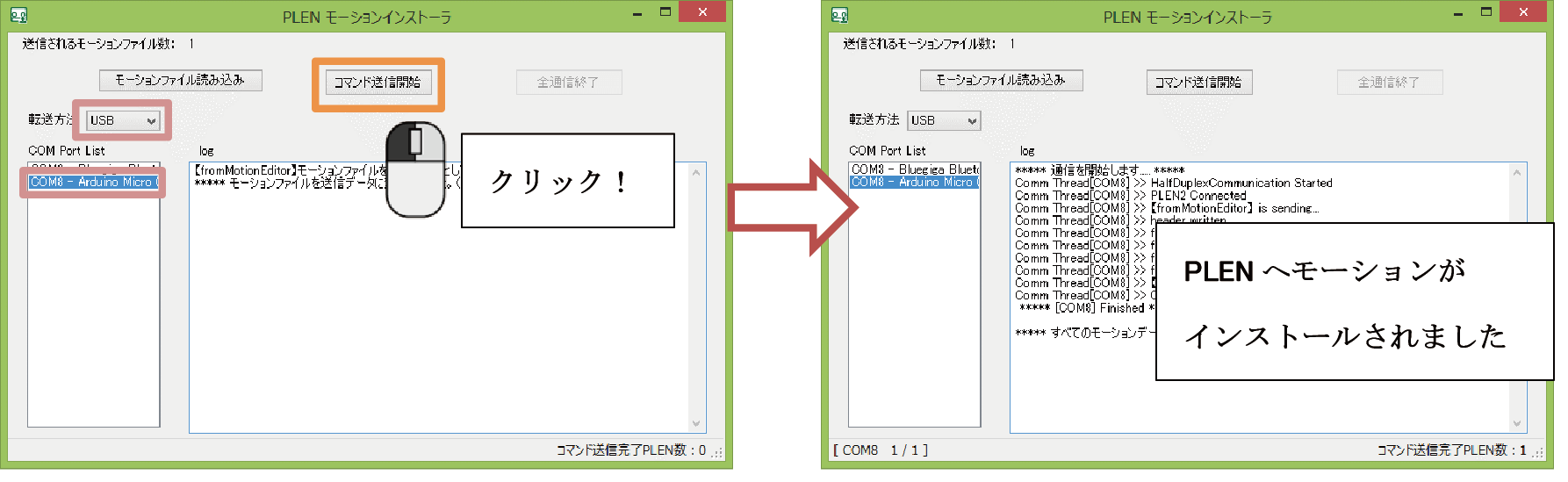
モーションをPLENへインストール(Mac)
無線経由(BLE Bluetooth Low Energy)
※無線によるインストールを行うにはBluetooth4.0に対応するMacが必要です。
まずシステム環境設定を開き、Bluetoothをクリックします。クリック後、「Bluetooth 切」と表示されている場合、「Bluetoothを入にする」ボタンをクリックします。
BluetoothをONにし、![]() ボタンをクリックするとMotionInstallerが起動します。
ボタンをクリックするとMotionInstallerが起動します。
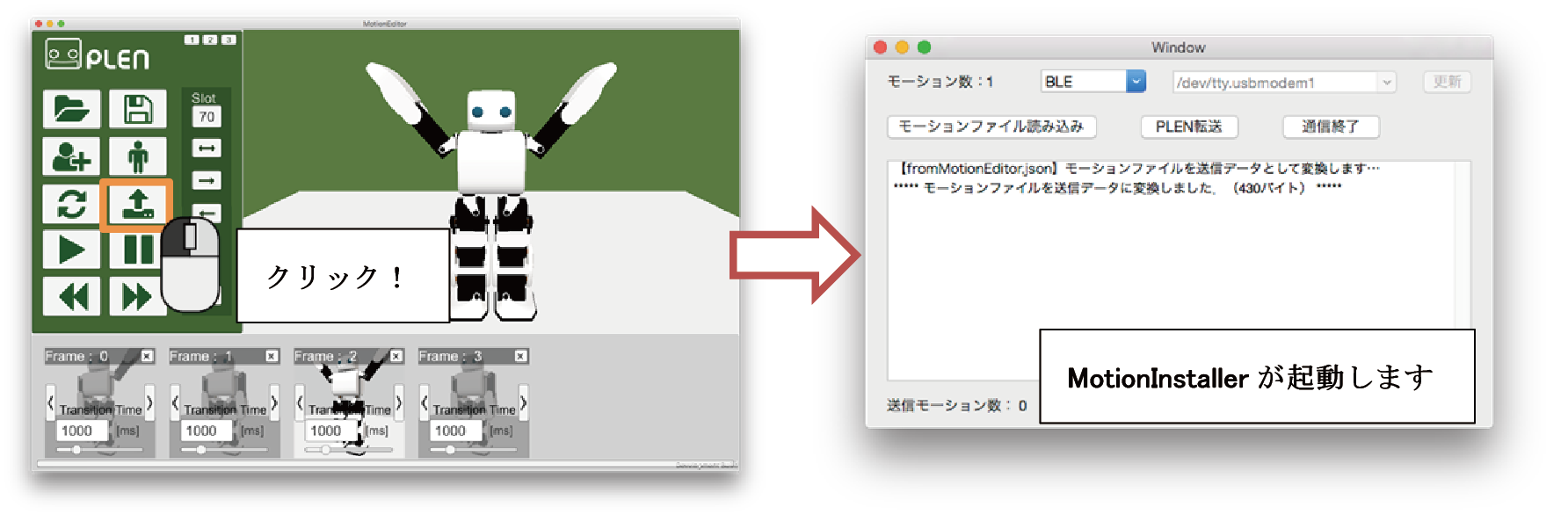
モーションをインストールする前に必ずPLEN本体の電源を入れてください。なお、PLENの電源は「制御部(右側)」と「駆動部(左側)」の2つがあります。右側の「制御部」のみ電源を入れてください。
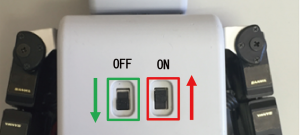
転送方法が「BLE」となっていること、PLENの電源が挿入されていることを確認後、「PLEN転送」をクリックしてください。
モーションのインストールが開始されます。正常にインストールが終了すると「すべてのモーションデータの送信が完了しました。」と表示されます。
PLENの電源を切ってください(MotionInstallerは自動で終了します)。
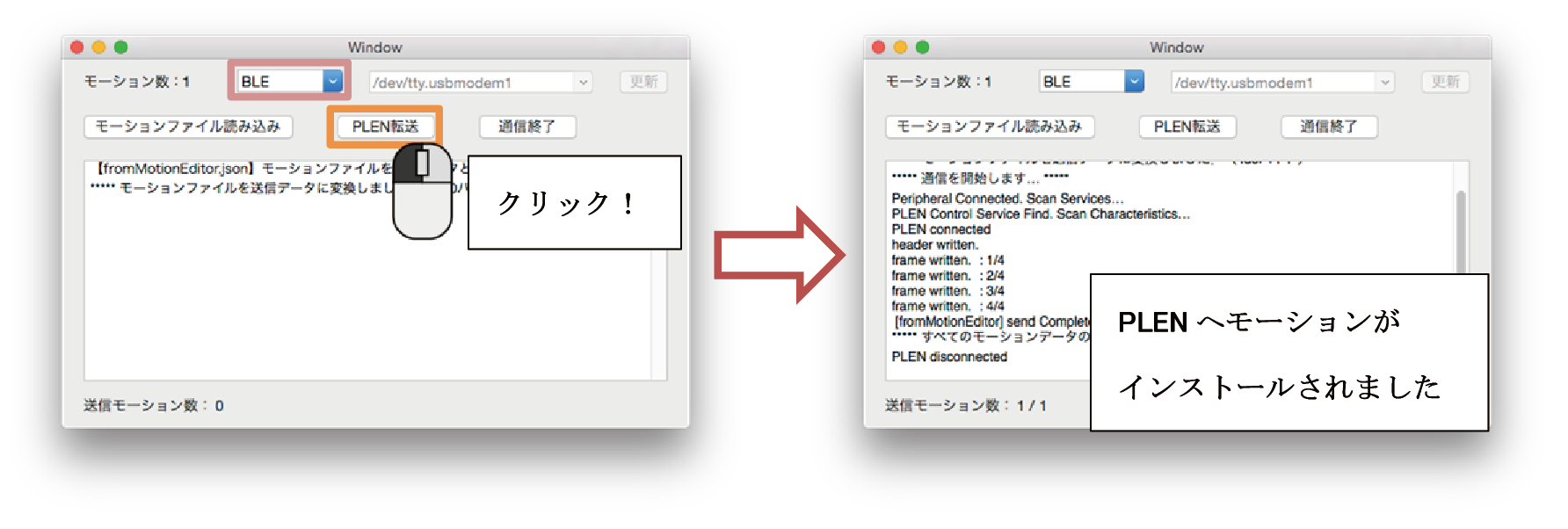
有線経由(USB)
PLENとMacはUSBケーブルで接続します。PLEN側のコネクタはMicroUSB Bコネクタです。該当するケーブルを用意してください。
PLENのUSB端子は胴体と脚部の付け根付近にあります。PLENとPCをUSBケーブルで接続してください。

PLENをMacに接続せずに、![]() ボタンをクリックしてMotionInstallerを起動し、PLENの制御部の電源を入れてください。また、転送方法を「BLE」でなく「USB」に変更してください。
ボタンをクリックしてMotionInstallerを起動し、PLENの制御部の電源を入れてください。また、転送方法を「BLE」でなく「USB」に変更してください。
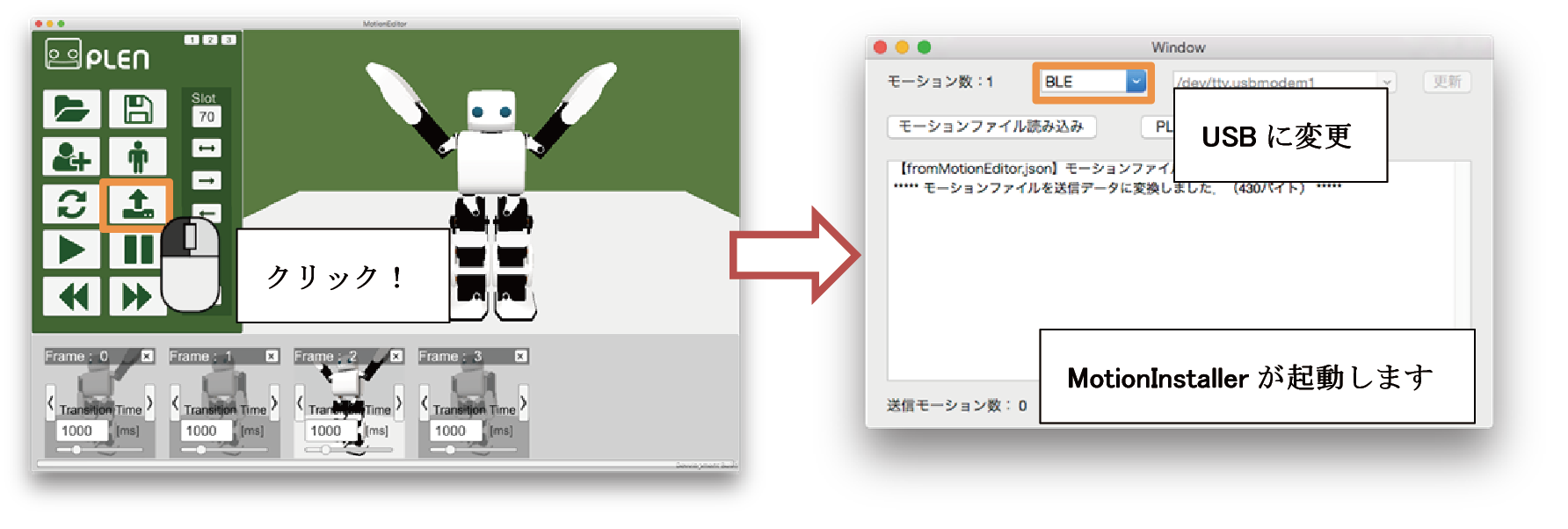
次にPLENのシリアルポート(/dev/tty.usbmodem○○)を探索します。
(PLENでないポートに対しインストール操作を行った場合、ご使用のMacや周辺機器になんらかの異常が発生する可能性があります。十分ご注意下さい。)
シリアルポート選択リストの項目を確認します。その後PLENをMacに接続し、「更新」ボタンをクリックしてください。
再度シリアルポート選択リストを確認すると追加されている項目があります。この項目がPLENのシリアルポートです。選択してください。

転送方法が「USB」となっていること、正しいシリアルポートが選択されていること、PLENの電源が挿入されていることを確認後、
「PLEN転送」をクリックしてください。モーションのインストールが開始されます。正常にインストールが終了すると「すべてのモーションデータの送信が完了しました。」と表示されます。
PLENの電源を切ってください(MotionInstallerは自動で終了します)。
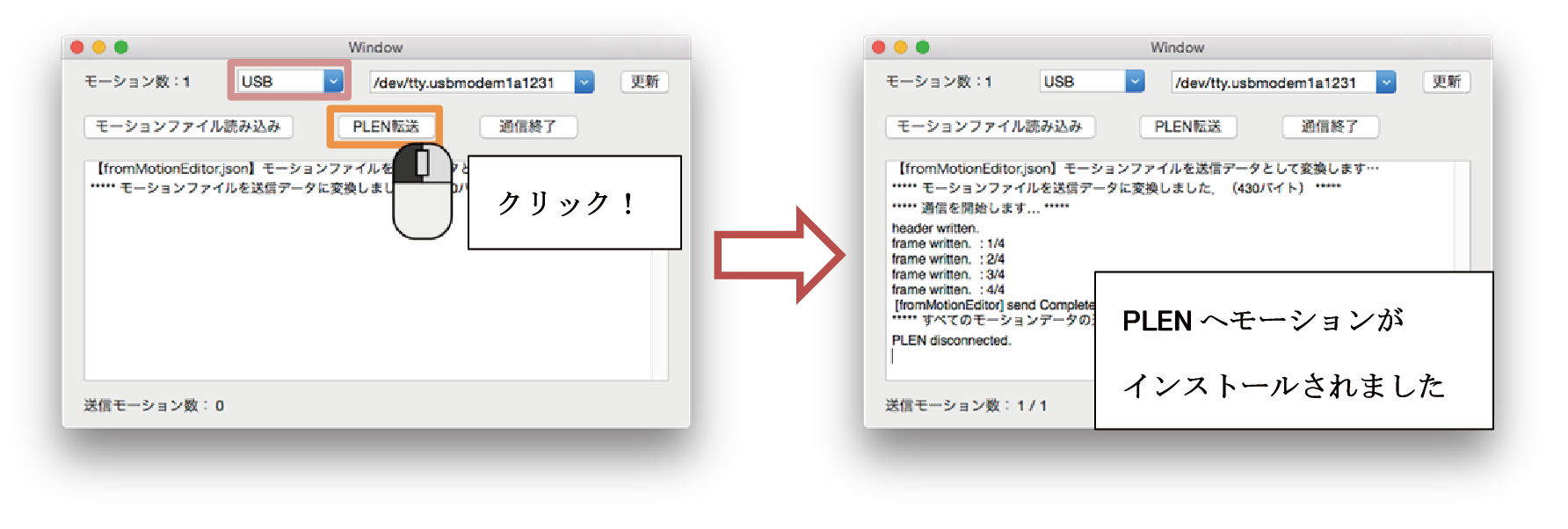
Prev > Input/Output a Motion