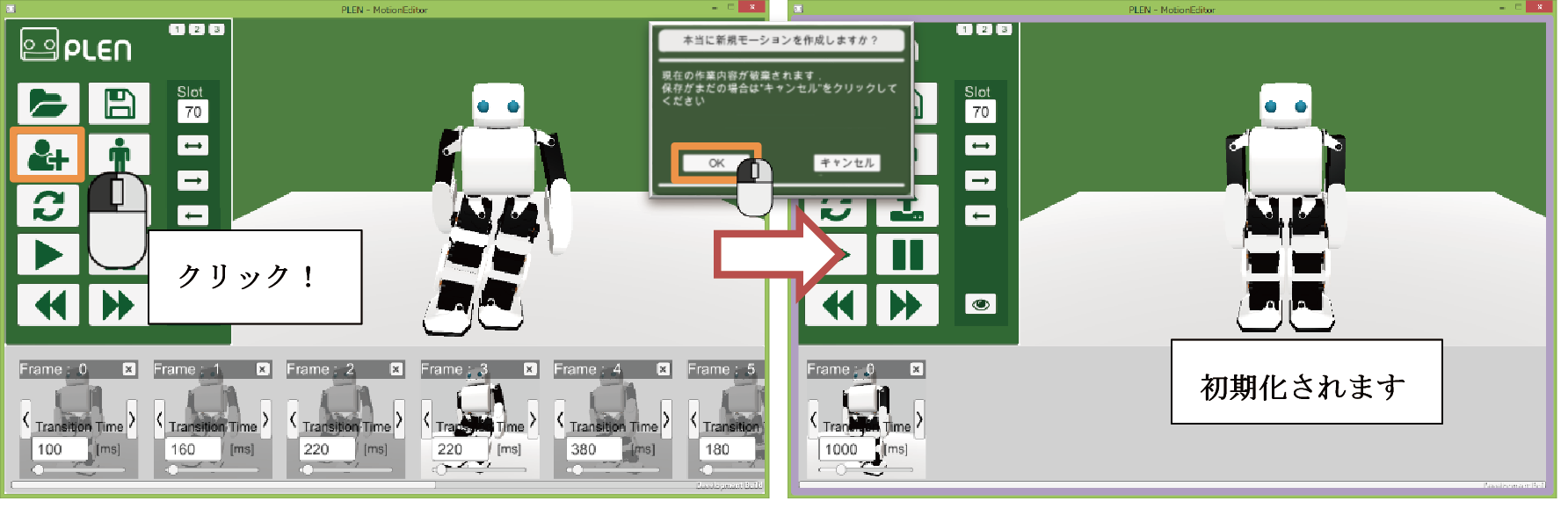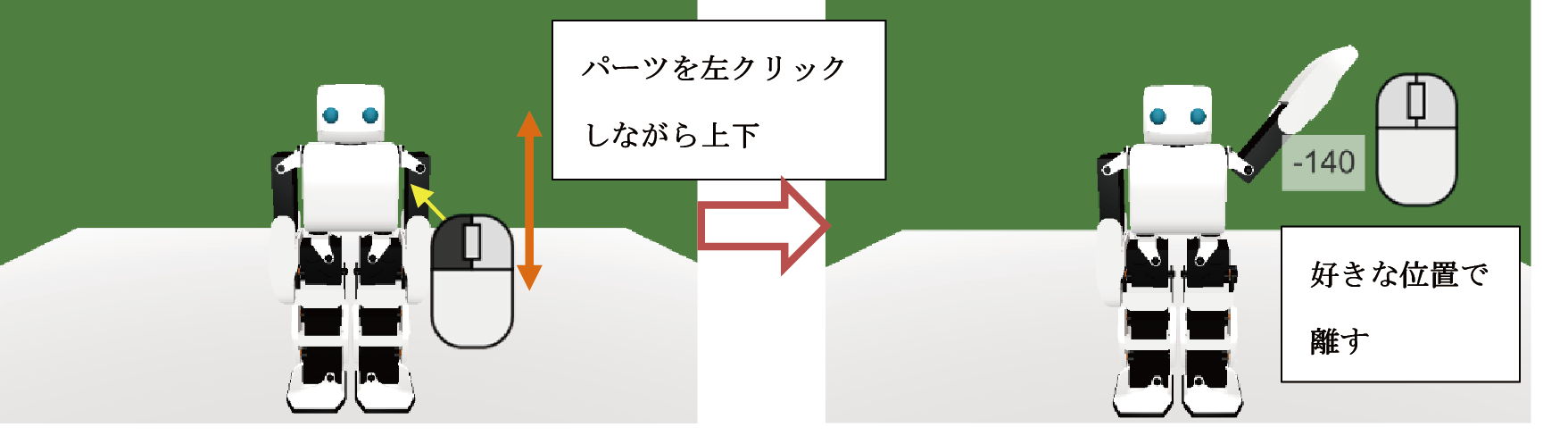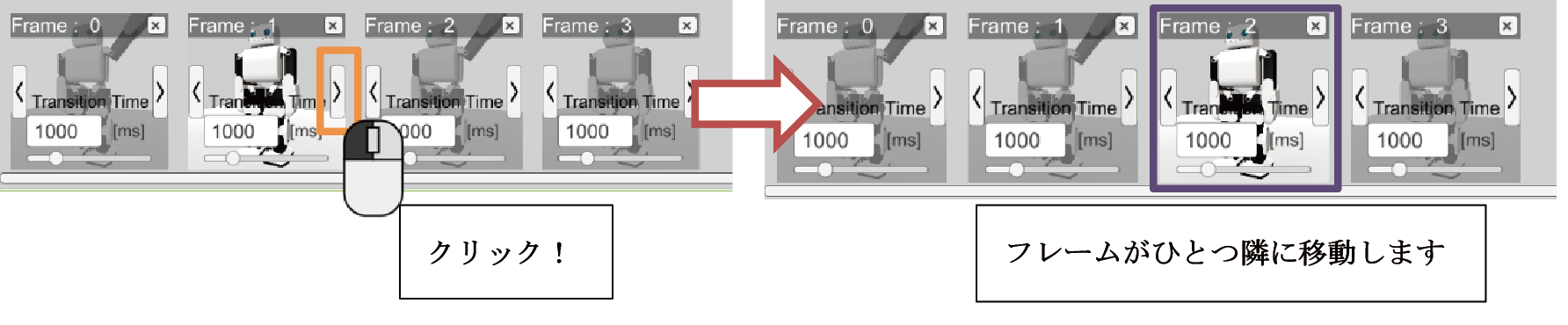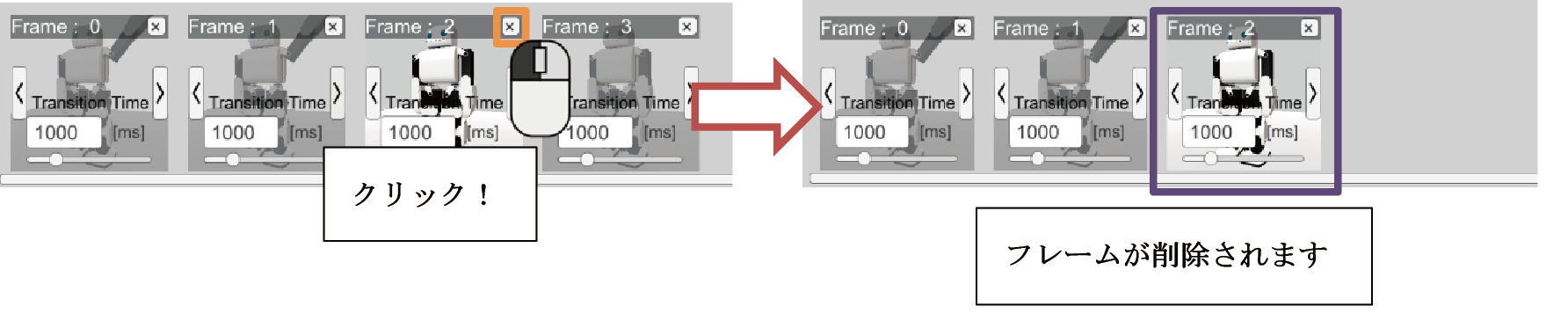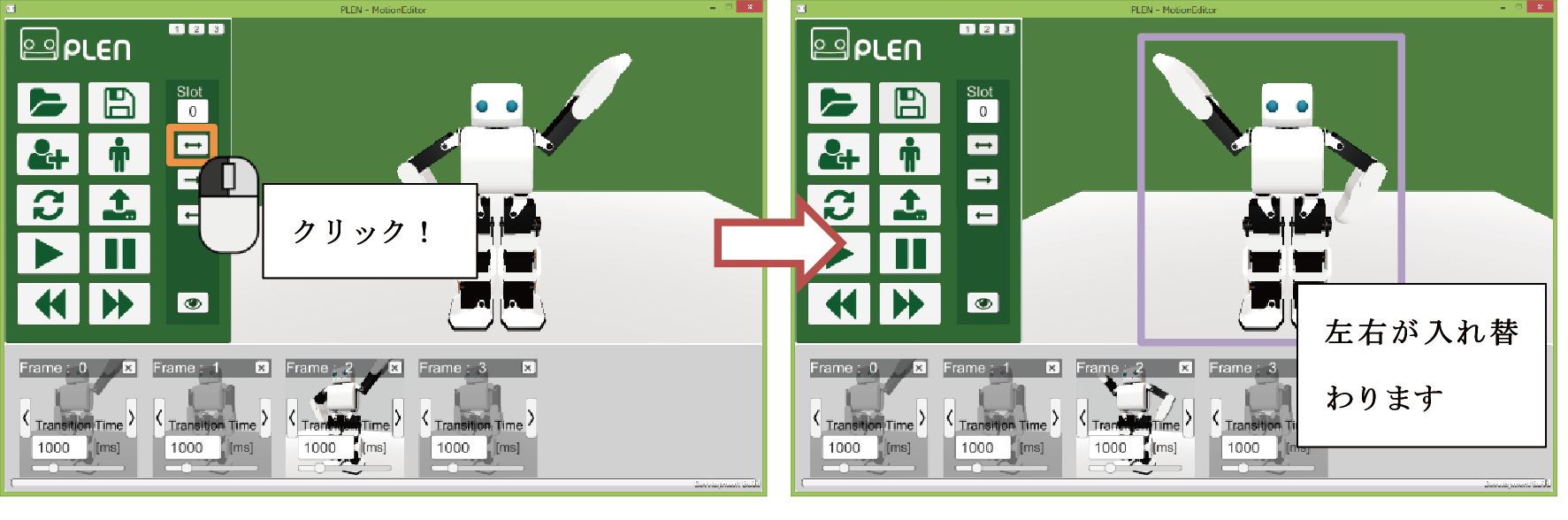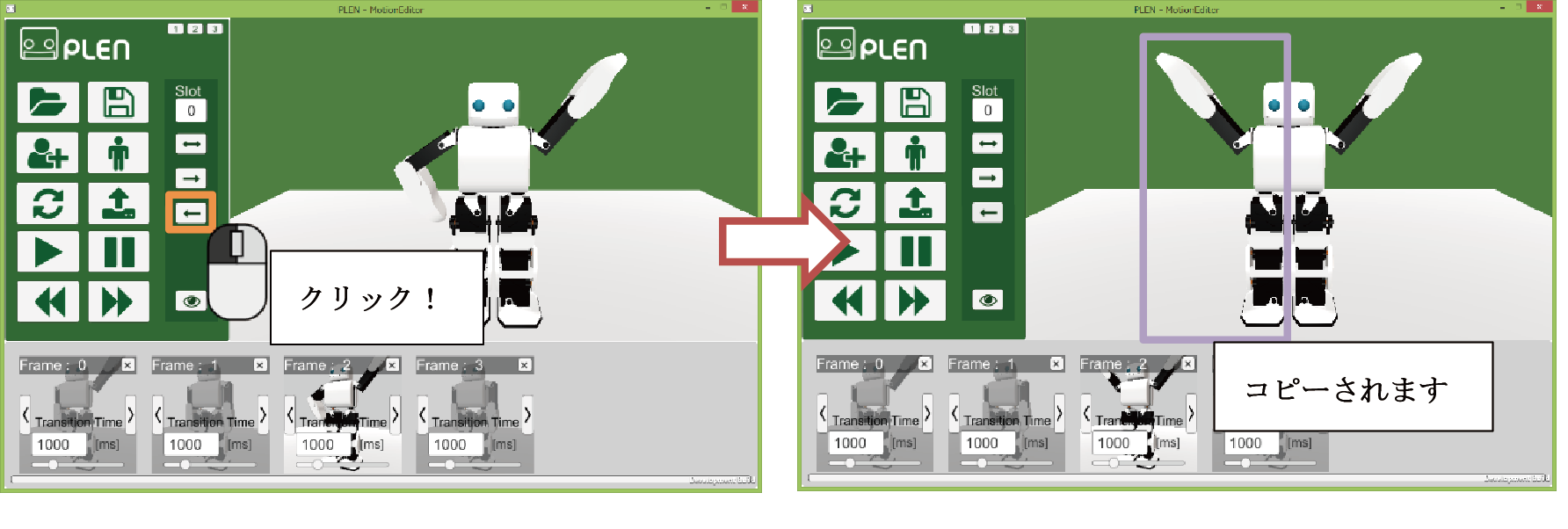====== Menu ====== ===== Introductions ===== * [[concept]] * [[about]] * [[laws]] * [[license]] ===== Documents ===== * [[tutorials/index.html]] * [[specifications/index.html]] * [[api_guides/index.html]] * [[faq/index.html]] * [[https://github.com/plenprojectcompany|Resources on the GitHub]] ===== Social Accounts ===== * [[https://ja-jp.facebook.com/PlenProjectCommittee|Facebook Page]] * [[https://twitter.com/plen_project|Twitter]] * [[https://www.instagram.com/plenproject/|Instagram]] * [[https://www.youtube.com/channel/UCoKNQe4Vb5Fa0D00bYLEFJQ|Youtube Channel]] ===== Etc ===== * [[sitepolicy]] * [[editing]] * [[https://www.dokuwiki.org/wiki:syntax|Syntax]]
User Tools
Sidebar
Translations of this page:
tutorials:motion_editor_for_unity:edit_motion
Table of Contents
Edit a Motion
Table of Contents
モーションの作成
モーションを初期化する
ポーズをつける
フレームを追加する
フレームパネルの空きスペースを左クリックしてみてください。クリックしたところに新しいフレームが追加されます。
新しいフレームのモデルは、クリック時に選択されていたフレームと同じポーズをしています。再度パーツを動かして、一連の動作の流れを作成しましょう。
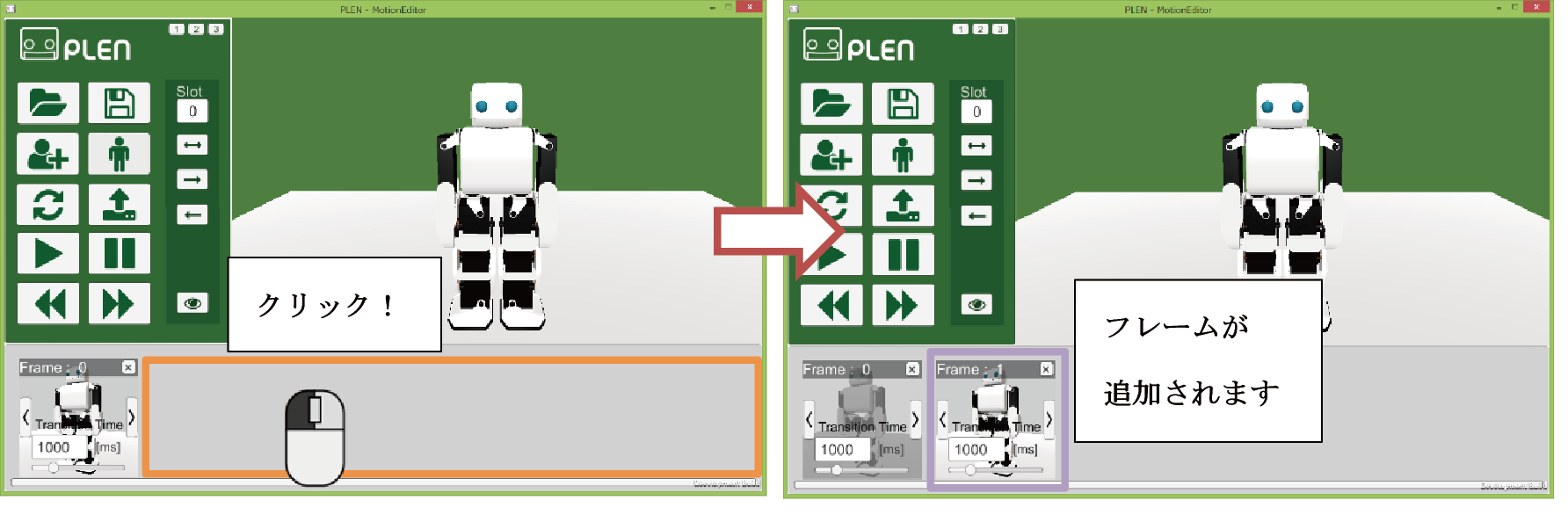

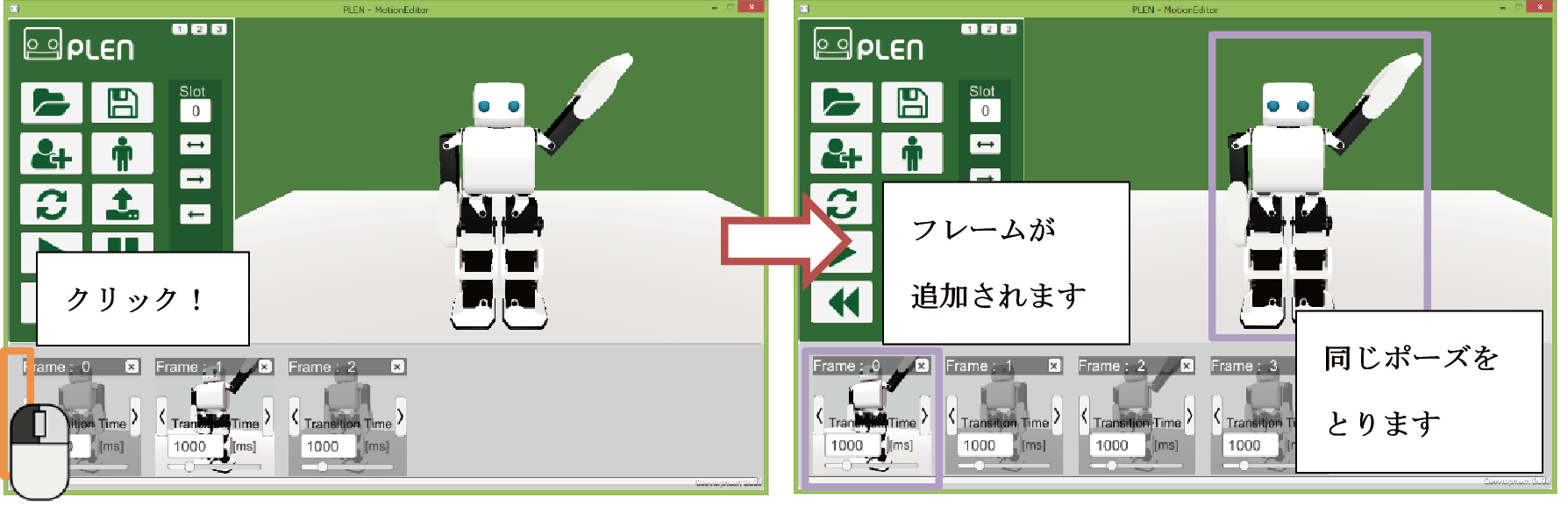
フレームを入れ替える
フレームを削除する
ポーズを反転・コピーする
フレーム遷移時間を変更する
各フレームのTransition Timeに数値を入力、またはテキストボックス下のスライダを動かすと、選択フレームへの遷移時間が変化します。単位はミリ秒です(1000ミリ秒=1秒)。
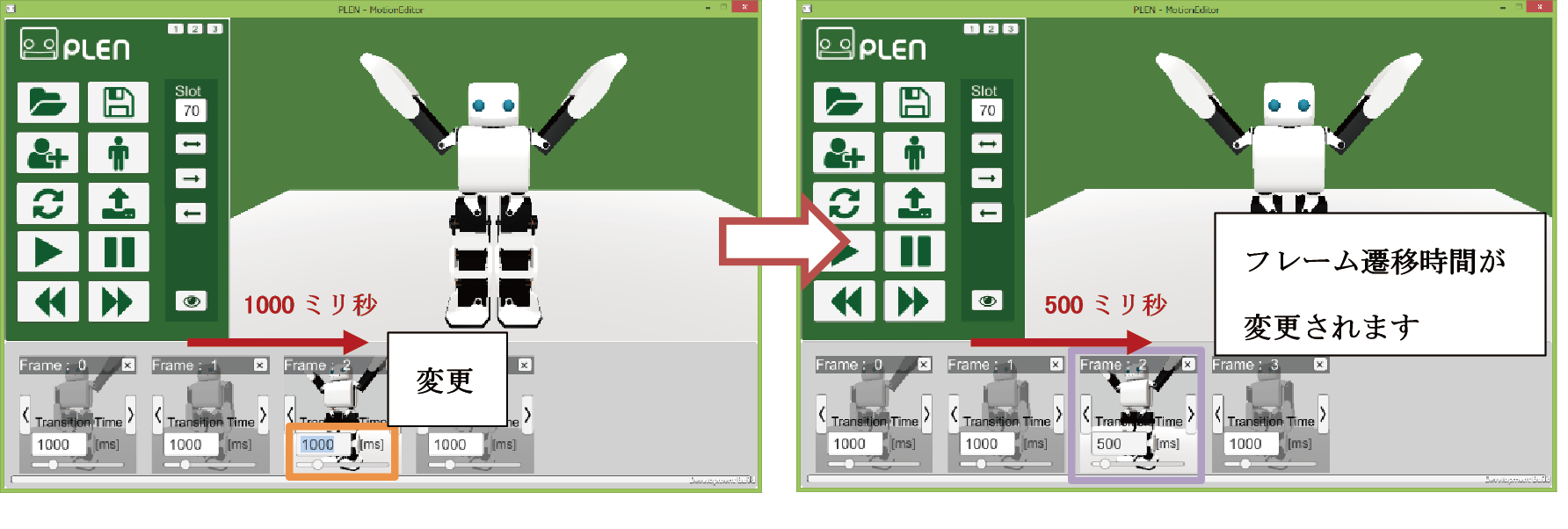
Prev > Play a Motion
Next > Input/Output a Motion
tutorials/motion_editor_for_unity/edit_motion.txt · Last modified: 2021/04/01 13:52 (external edit)
Except where otherwise noted, content on this wiki is licensed under the following license: CC Attribution-Share Alike 4.0 International